
ACCESSIBILITY
Accessibility Policy
Seven Seven Global Services, Inc. (SSGSI) is committed to providing a website which is easily accessible to all audience, regardless of the circumstances and abilities. We aim to adhere as closely as possible to the Web Content Accessibility Guidelines (WCAG), published by the World Wide Web Consortium (W3C). The WCAG documents explain how to make web content more accessible to people with disabilities. Conformance to these guidelines will help us provide a site that is more users friendly to everyone.
Some examples of features that we have provided are:
-
Alternative text for images to allow screen reader users and those with vision impairments to identify and make sense of useful images.
-
Content that can be magnified using standard browser controls.
Below are guidelines to change how your computer or web browser operates,
to make things easier for people who have difficulty seeing.
Change text and background colors
How to Change Text Size
-
On most browsers, try holding down the Ctrl key and scrolling the mouse wheel (if you have one), or hold down the Ctrl key and at the same time, push the - or + key.
-
In Firefox and Internet Explorer, click the "View" menu, then select "Zoom" and then choose the whether you would like to increase the size (zoom in) or decrease the size (zoom out).
-
In Google Chrome, click the customize button (spanner icon), then select the plus or minus buttons to zoom.
How to Change Color Contrast
To change the color contrast on your entire computer:
-
For Windows computers, click "Start", then "Control Panel". Select the "Accessibility Options" icon, select the "Display" tab and select the "Use High Contrast" check box. Select the "Settings" button to browse different color contrast options.
-
For Apple Macs, select "System Preferences", then "Universal Access". Select the "Seeing" tab and adjust the "Display" section.
To change the color contrast of websites on your browser:
-
In Internet Explorer, click "Tools", then select "Internet options". From within the "General" tab, click the "Colors" button. Deselect the "Use Windows colors" checkbox and change the color by selecting the color swatch. Then, select "Accessibility" within the "Internet options" window and select "Ignore colors specified on web pages".
-
In Firefox, click "Tools", then select "Options". From within the "Colors" tab, click the "Colors" button. Select the appropriate colors from the color swatch and un-tick the checkbox labeled "Allow pages to choose their own colors, instead of my selections above" and click OK.
Change your fonts
In Explorer
-
Go to the Tools menu, and at the bottom of the menu is Internet Options, click here and you get the General page where there is an option-button at the bottom called Fonts.
-
Click this and against 'Language script' select 'Latin based' and then select your default typeface.
-
Simply to change the text size, go to the View menu, and in the middle is Text Size, which allows you to change the size of the typeface.
-
If your mouse has a wheel, a limited amount of text size changing is possible by holding the Control key down while rotating the wheel.
-
For more information, see: Internet Explorer.
In Netscape/Mozilla
-
Go to the Firefox menu, and you will find Preferences; under the category Content, select the Default Font and Size.
-
The Advanced button offers various further refinements concerning spacing, Serif and Sans-serif fonts, and Character Encoding.
-
Since many web-page authors specify their own font preferences, you will probably want to leave the box to 'Allow pages to choose their own fonts, instead of my selections above' checked.
-
Netscape/Mozilla also allows you to change the size of the font from the keyboard by pressing "Control +" (Control at the same time as the plus sign) or "Control -" (the minus sign/hyphen); you can also do it from the View menu, using Text Zoom.
-
For more information, see: Netscape, Mozilla.
Mozilla Firefox, however, has taken on Explorer characteristics, so you need to
-
Go to the Tools menu, and at the bottom you will find Options. This should take you first to the General section and after that, matters are more straightforward:
-
On the right-hand side there is a button for 'Fonts & Colors' and the available options are a slimmed-down version of Mozilla/Netscape.
-
In the 'Fonts for' select 'Western', in the 'Proportional' category specify whether you prefer the default to be a Serif (such as Times) or Sans-serif (such as Arial) typeface and its basic size, and then select your choice of Fonts in the various categories (those that will affect this site are the Serif and Sans-serif ones).
-
Since many web-page authors specify their own font preferences, you will probably want to leave the box to 'Allow documents to use other fonts' checked.
-
Like Netscape/Mozilla, Firefox also allows you to change the size of the font immediately by pressing "Control +" (Control at the same time as the plus sign) or "Control -" (the minus sign/hyphen); you can also do it from the View menu.
-
For more information, see: Firefox.
-
Another problem that seems to be specific to Firefox is that sometimes certain characters are not recognized and appear on the screen as little white question-marks in black square diamonds—these include ‘smart’ quotations and non-breaking spaces.
In Opera
-
Go to the File menu, and at the bottom you will find Preferences (or press 'Alt P');
-
under the category 'Fonts and colors', make sure that the first option, 'Normal', is highlighted, then go to the button alongside, 'Choose', which allows you to change the base font, so that there shouldn't be any need to change the other categories.
-
To change the text size immediately, simply press the plus sign (+) or the the minus sign/hyphen (-), or go to the View menu, and the option Zoom.
-
For more information, see: Opera.
In Safari
-
Mac version:
-
Go to Appearance and select the font you prefer under Standard.
-
-
Go to the Safari menu, and find Preferences, second on third item down (or press '⌘ ,' i.e. 'Command [comma]');
-
PC version:
-
Go to the View menu, and the option Make Text Bigger/Make Text Smaller.
-
-
To change the text size immediately, simply press the Command key (⌘) [Control in the PC version] together with the plus sign (+) or the the minus sign/hyphen (-), or
-
Go to Appearance and select the font you prefer under Standard.
-
Go to the Edit menu, and find Preferences, last item on the menu (or press 'Control ,' i.e. 'Control [comma]');
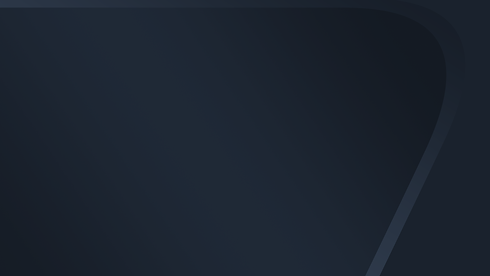
Book a meeting with us and we'd be happy to inspire you of the possibilities we can achieve together.